如果您的主机磁盘空间越用越多,直到不够用,需要扩容了,且您的主机是Centos系统,在我们这里升级磁盘后,磁盘大小并未发生变化,由于Centos系统的原因,需要在系统里做以下操作才能扩容成功(PS:WIN系统不需要做任何操作,升级后自动扩容到数据盘)
在操作硬盘扩容前,为了安全起见,建议先把重要数据复制备份到本地电脑一份接下来我们按照如下操作进行设置:
下面以 Centos为例,假设主机上已挂载一块 100GB 的硬盘,分区为 “/dev/sdb1” 挂载位置是 “/www 又升级扩容了60G磁盘空间步骤如下 (需要 root 权限)
第一步:使用SSH远程连接到服务器 (
推荐使用Putty使用方法)
第二步:卸载主分区
(1) 关闭swap分区:
swapoff -a(2) 解除占用,把/dev/sdb1的进程杀掉
fuser -m -k /dev/sdb1(3)卸载主分区
umount /dev/sdb1使用 df -h 查看是否卸载成功,如果看不到 /dev/sdb1 的信息表示卸载成功。(图例)
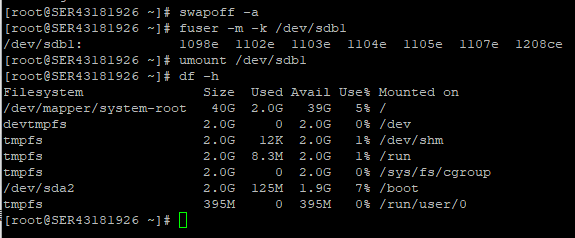
第三步:运行命令 fdisk -l 列出分区信息并记录扩容前数据盘的最终容量、起始扇区(First sector)位置 (图例)
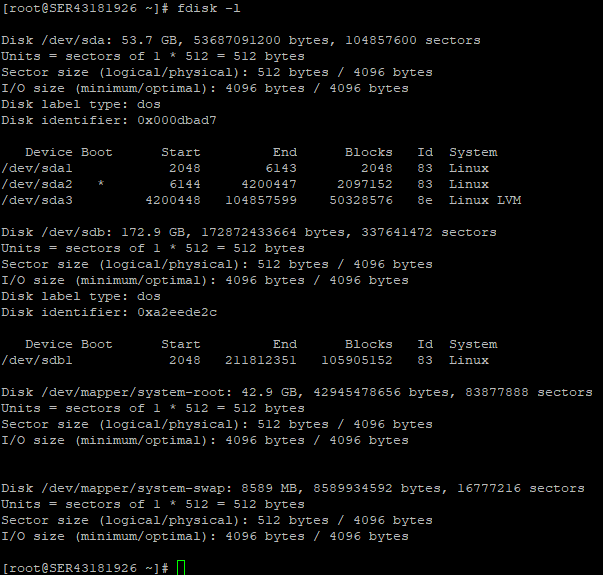
这时可以看到 Disk /dev/sdb 的物理容量已是 172GB,不过 sdb1 还是原来的大小, 磁柱是从 2048 开始
这时我们开始对 sdb 重新分区(不会损失数据)
输入:
fdisk /dev/sdb输入
d 并按回车键,删除原来的分区(删除分区不会造成数据盘内数据的丢失)
输入
n 并按回车键,开始创建新的分区
输入
p 并按回车键,选择创建主分区
输入分区编号并按回车键,这里仅创建一个分区,所以
输入 1输入第一个可用的扇区编号:为了保证数据的一致性,First sector 需要与原来的分区保持一致(在本示例中,
按回车键采用默认值)
输入最后一个扇区编号:因为这里仅创建一个分区,所以
按回车键采用默认值
最后输入
wq 并按回车键,开始保存之前对分区的操作(图例)
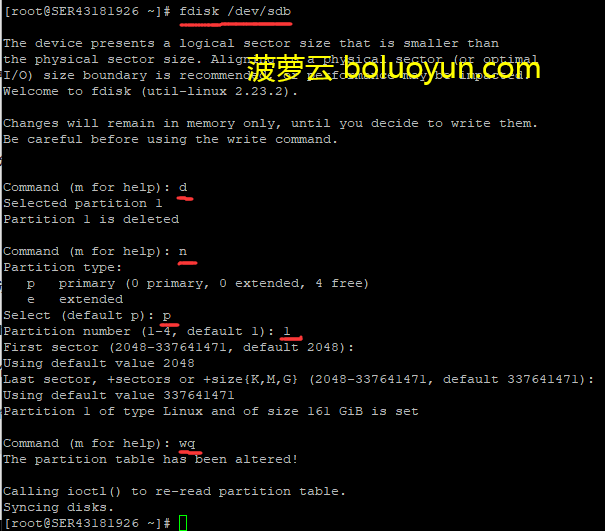
第四步:检查文件系统,并变更文件系统大小
(1)检查文件系统e2fsck -f /dev/sdb1(2)变更文件系统大小
resize2fs /dev/sdb1提示:使用 e2fsck 时,由于系统需要检查并修正文件系统元数据,所以速度较慢、耗时较长,请耐心等待。正确使用 e2fsck 和 resize2fs 指令,不会造成原有数据的丢失。(图例)
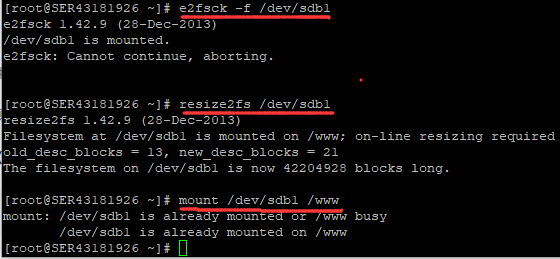
第五步:将扩容完成的文件系统挂载到原来的挂载点(如本示例中的 /www)
输入:
mount /dev/sdb1 /www这时通过 “df -h” 指令即可查看扩容后的分区已经变大了,扩容成功!
最后一步:启动宝塔面板
输入 bt 命令 启动宝塔命令行然后
输入命令编号 1 重启宝塔面板服务,稍等几秒重启了宝塔面板,就可以在浏览器正常登录宝塔面板了,进入面板后,就可以看到www磁盘已经扩容成功!
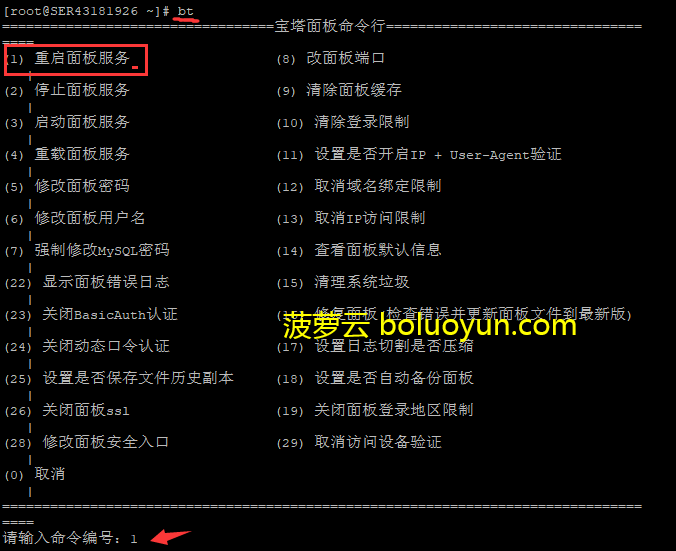
本教程结束!